查询工具
功能介绍
查询是一个帮助用户实现线上检索的功能。用户可自行上传Excel表或使用活动报名/活动投稿/表单中的数据,系统自动将数据按照标题划分,用户设置查询条件及查询结果即可。
场景案例
某学校在某月进行了期中考试,考试成绩数据被整理以后,希望学生可以在规定时间内自行查询成绩,并将成绩填写到近期学习汇报单上。此时学校老师可通过线上中心创建查询,并将已整理导入到查询里,设置查询条件和反馈结果。然后把查询内容放到小程序或手机网站上,学生们就可以查询分数了。
操作步骤
创建查询
1、登录线上中心,点击导航里的【内容-查询】菜单,进入查询菜单列表。点击【创建】打开创建查询页。第一个页面里需要填写查询的【基本信息】,包括:【名称】、【简介】、【标题图】、【数据来源设置】、【查询权限设置】。其中标注“*”的是必填项。未标注“*”的是非必填项。
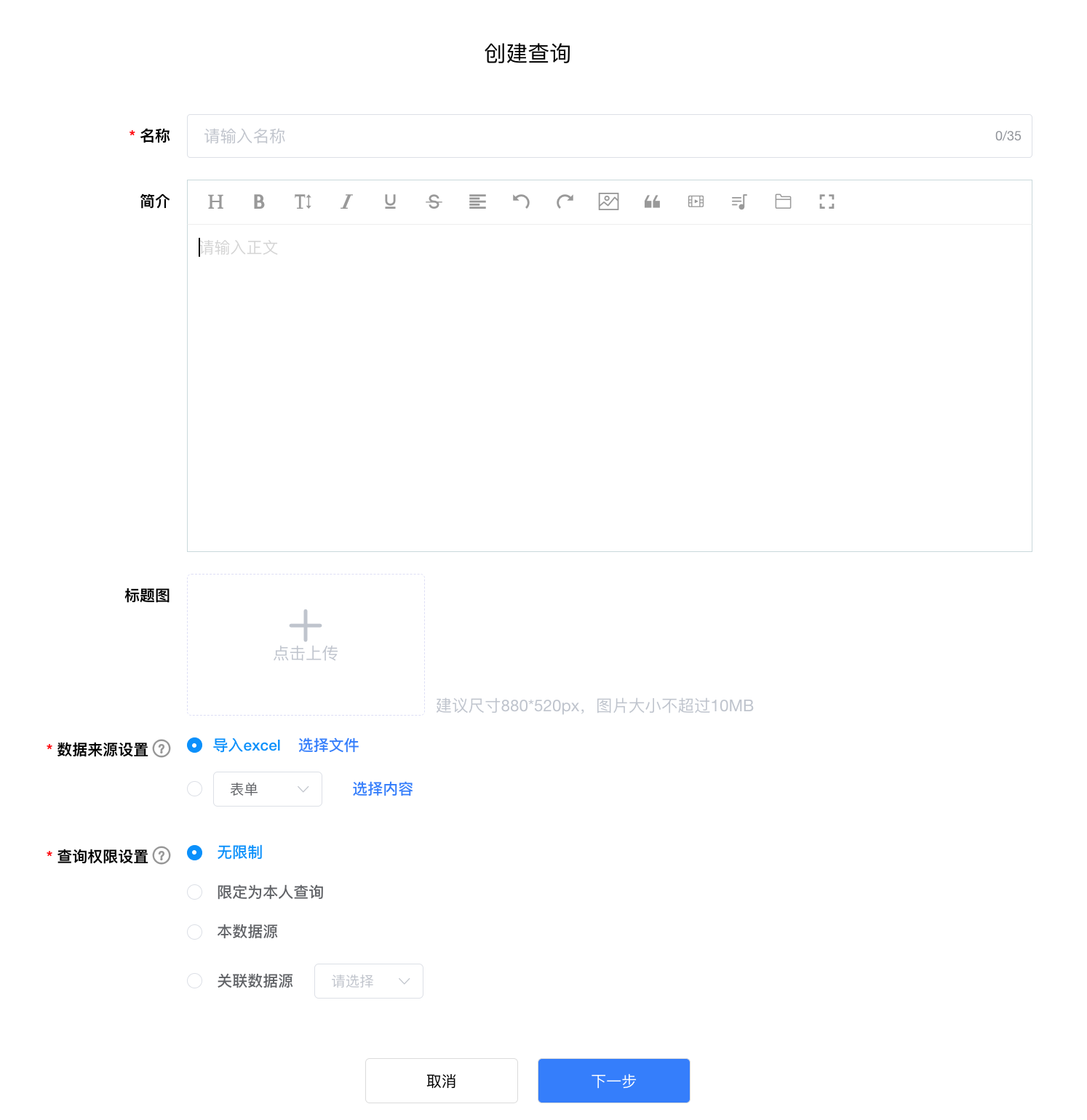
1)数据来源设置的方式分为导入Excel或选择活动报名/活动投稿/表单中用户所填写的数据作为数据源。
①上传数据Excel:Excel表默认第一行是数据标题,下面是数据,最多可以导入3000行,最多10列。系统可自动将Excel里的第一行数据标题分别作为查询条件和查询结果设置使用。数据来源设置完成后,可进行下一步进行查询条件和查询结果反馈的设置。
※:如果有数据更新需要重新上传最新的Excel表,避免查询结果不准确。
②选择线上中心其他工具作为数据来源时,需先选中工具类型,并点击【选择内容】按钮选择需要作为数据来源的表单内容。
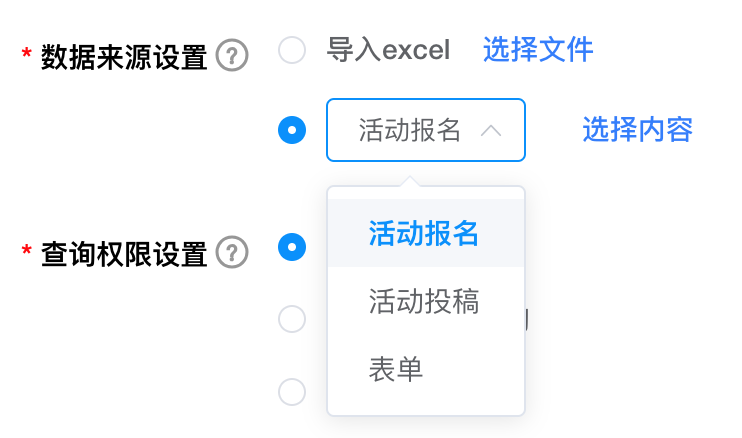
2)查询权限设置包括:
①无限制:不区分权限,所有登录用户可以查询;4)关联数据源: 选择一个活动或者表单,表单参与者,活动投稿或者报名通过的用户可以查询
②限定为本人查询:数据源中记录的手机号或者邮箱,与用户登录的手机号或者邮箱相匹配,有一个符合就证明本人。如果本人查询,直接出查询结果,不需要按条件搜索;
注:数据源中需包含有手机号或者邮箱相关的题目,才可进行匹配。
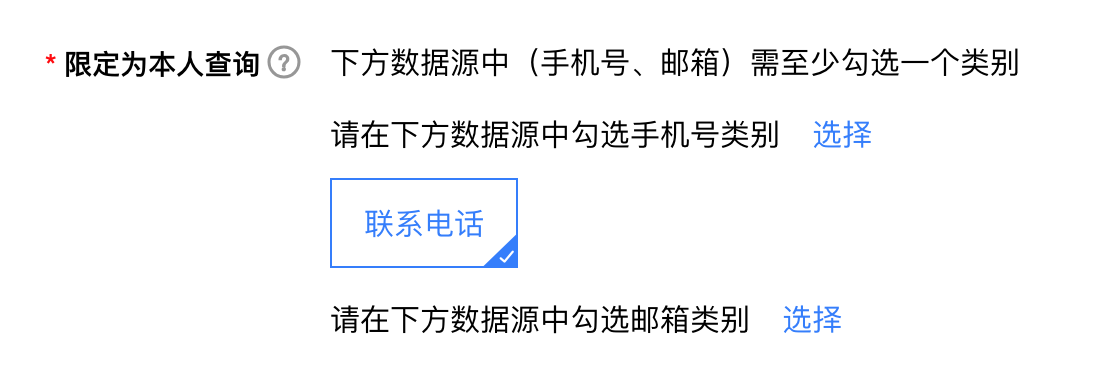
③本数据源:数据源中提交过该表单或活动报名/投稿成功的用户可查询;
④关联数据源: 选择一个活动或者表单,表单参与者,活动投稿或者报名通过的用户可以查询。
2、创建查询的第二页是针对查询条件、查询结果以及样式方面的设置。
1)查询条件:从数据源中可以选择最多5项作为查询条件。每个查询条件均可设置是否是【必填项】,可以设置【默认值】,还可以设置查询方式,包括【精准查询】和【模糊查询】。长按拖拽能修改查询条件的显示顺序。
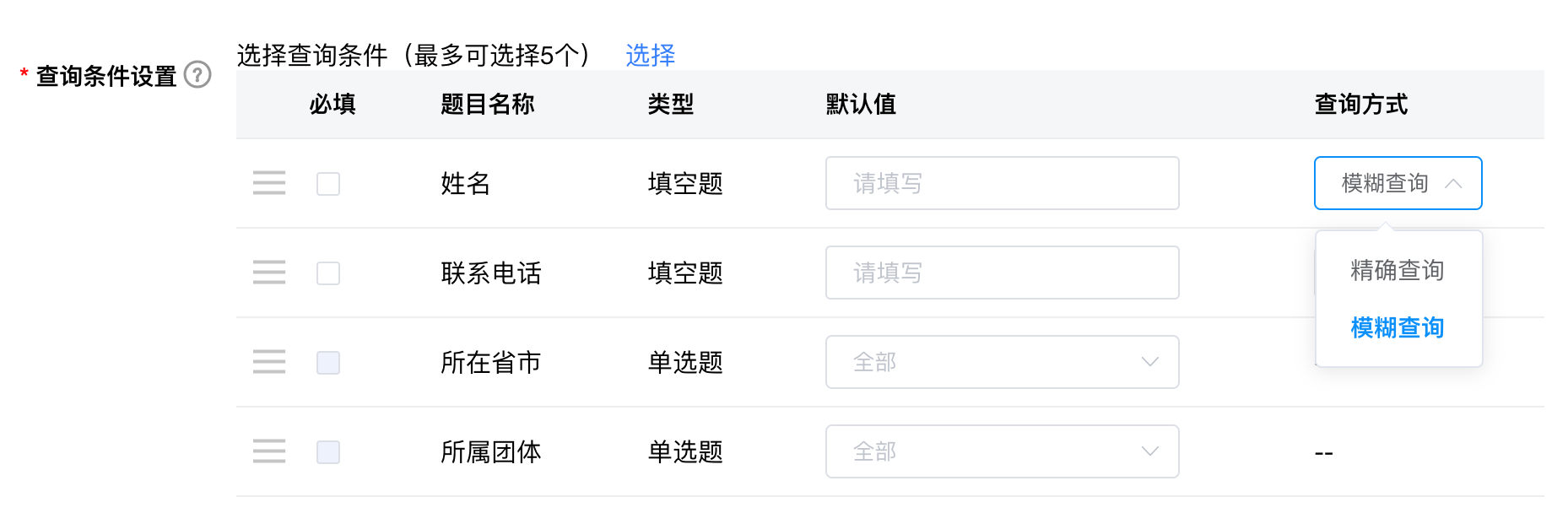
①【精准查询】:通过查询名称与查询数据里的名称完全先沟通,才能搜索出结果。比如查询数据里的学生姓名是张三,查询时必须输入张三才能查询。
②【模糊查询】:只需要输入查询条件的关键字关键词即可查询。
*本数据源、关联数据的所有查询条件设置为非必填时。当不填写查询条件时,点击查询按钮可查询到全部结果。
2)查询结果:可自动将活动报名表、文稿表、表单数据表中的输入类、选择类(单选、多选)题型的标题带入至查询结果中。选择需要展示的查询结果项,查询结果里的选项样式、选项颜色可以自定义设置,长按拖拽能修改查询条件的显示顺序。
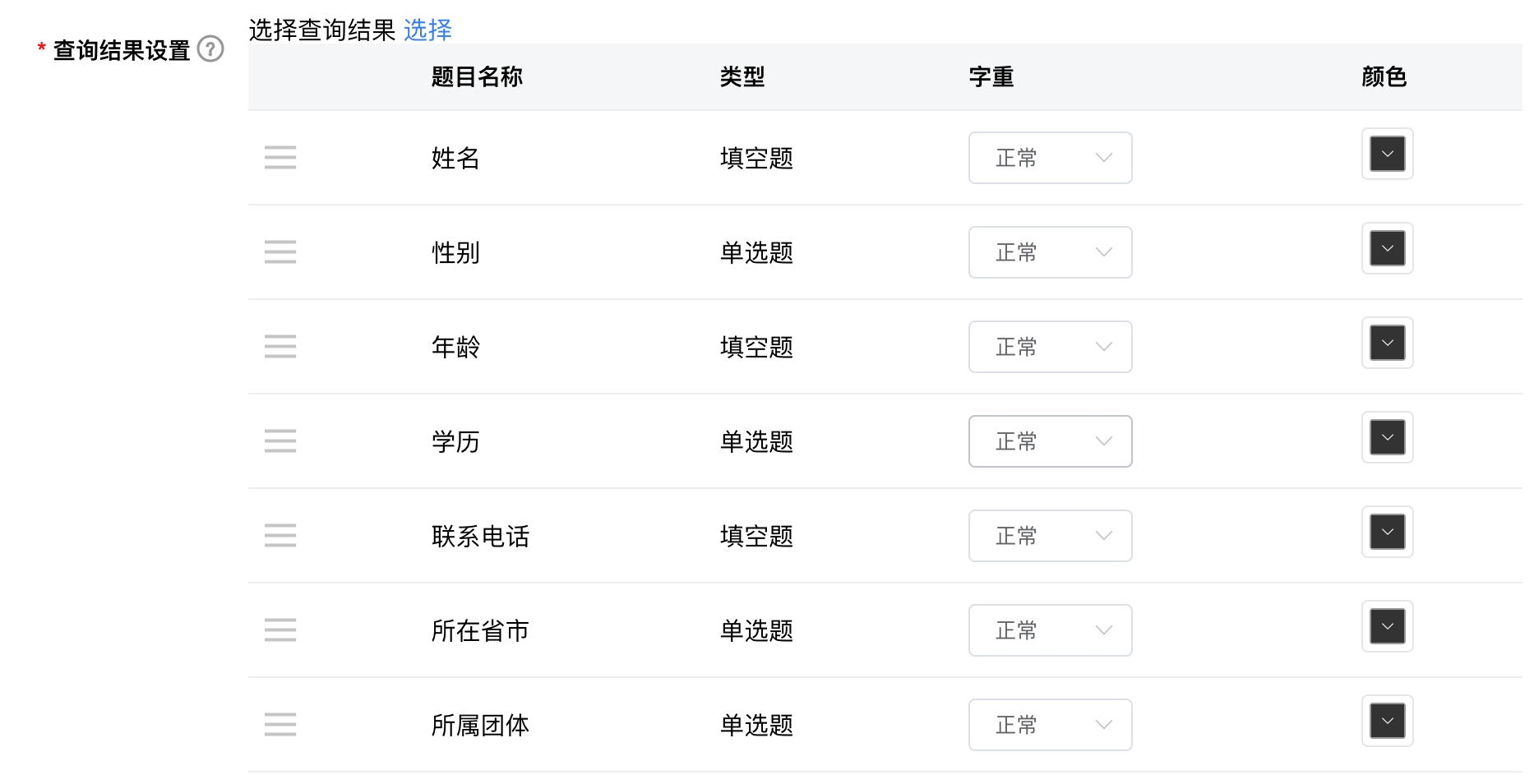
3)更多设置:
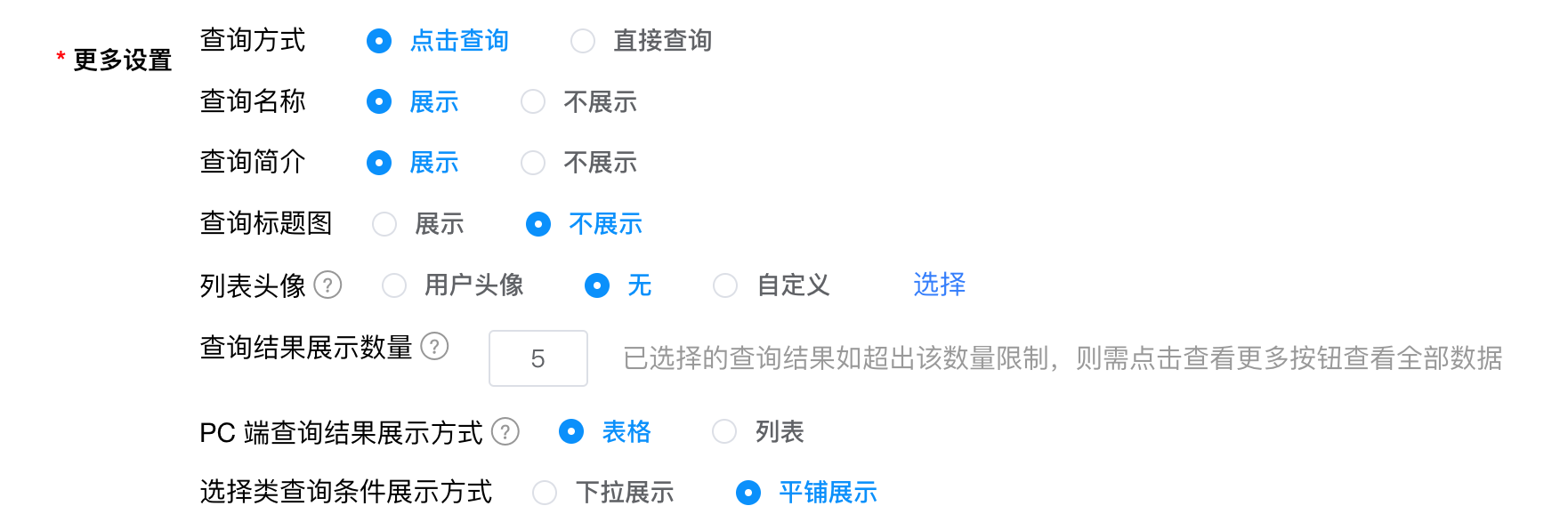
①查询方式:【点击查询】需要输入查询条件后,点击查询按钮才会显示查询结果;【直接查询】只需要选择查询条件即可显示查询结果(查询条件可以作为查询结果的筛选项)。
②查询名称是否显示。
③查询简介是否显示。
④查询标题图是否显示。
⑤列表头像:在查询结果时可以选择——展示参与活动/填写表单的用户头像、不显示头像、自定义(从一个文件上传题的数据中获取头像)。
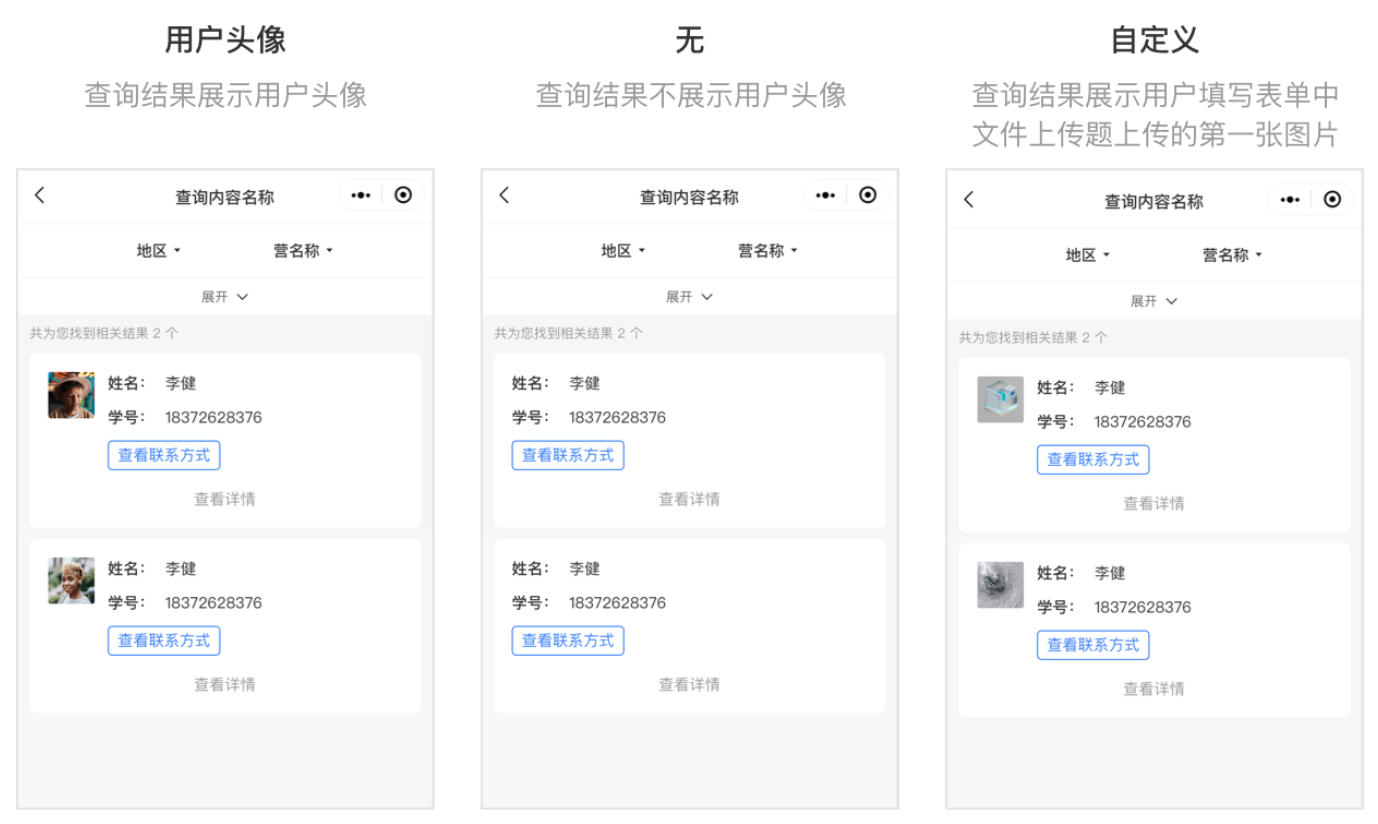
⑥查询结果展示数量:大于此处设置数量的查询结果将会被折叠。

⑦PC端查询结果:【表格】样式或【列表】样式。
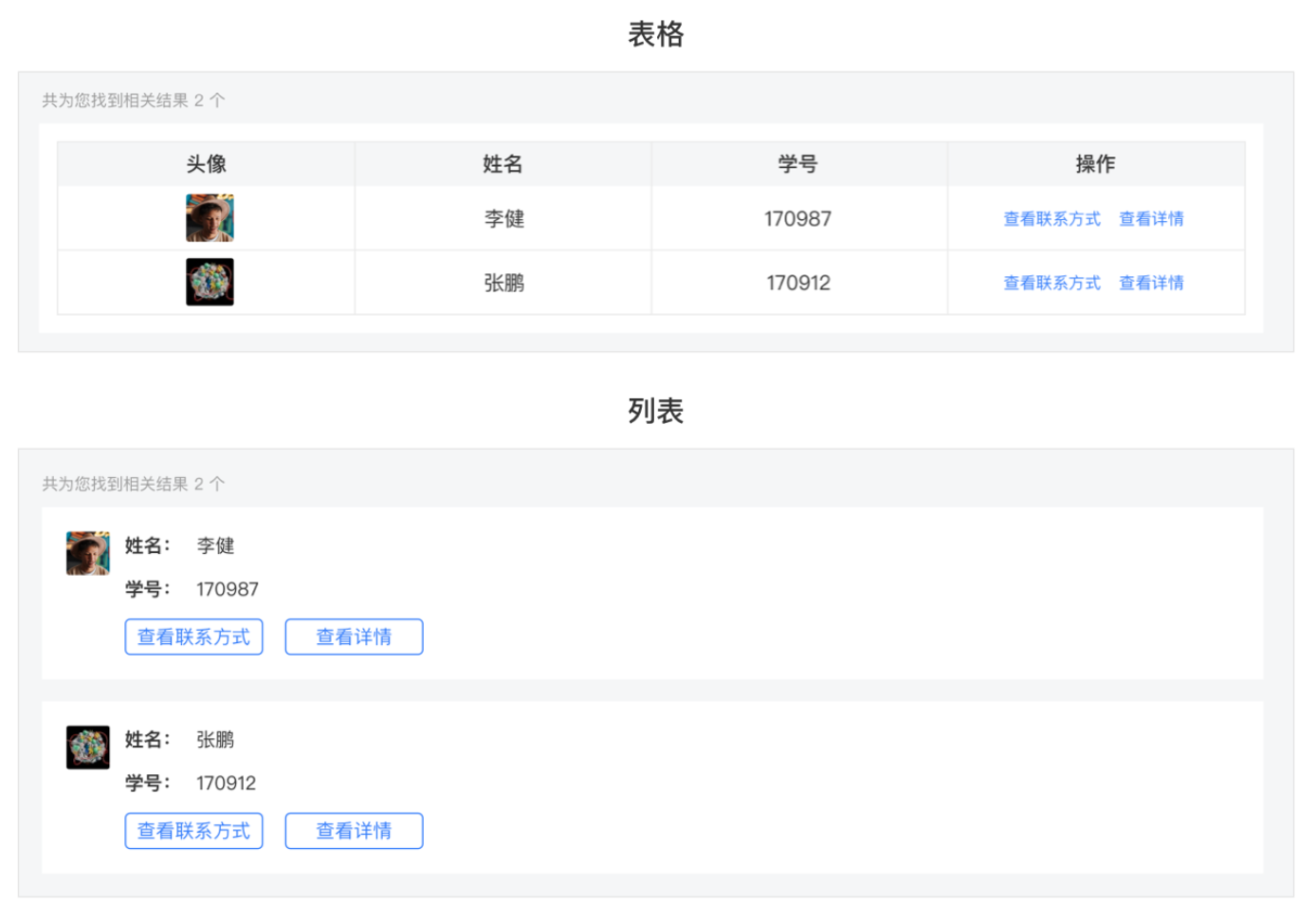
⑧选择类查询条件展示方式:【下拉展示】或【平铺展示】
4)弹窗设置:在查询结果处显示自定义弹窗按钮。能对弹窗按钮自定义名称,并能选择展示的弹窗内容(一般用于展示联系方式)。可以设置当用户点击此弹窗内容时,进行的操作是拨打(电话)/复制/无。
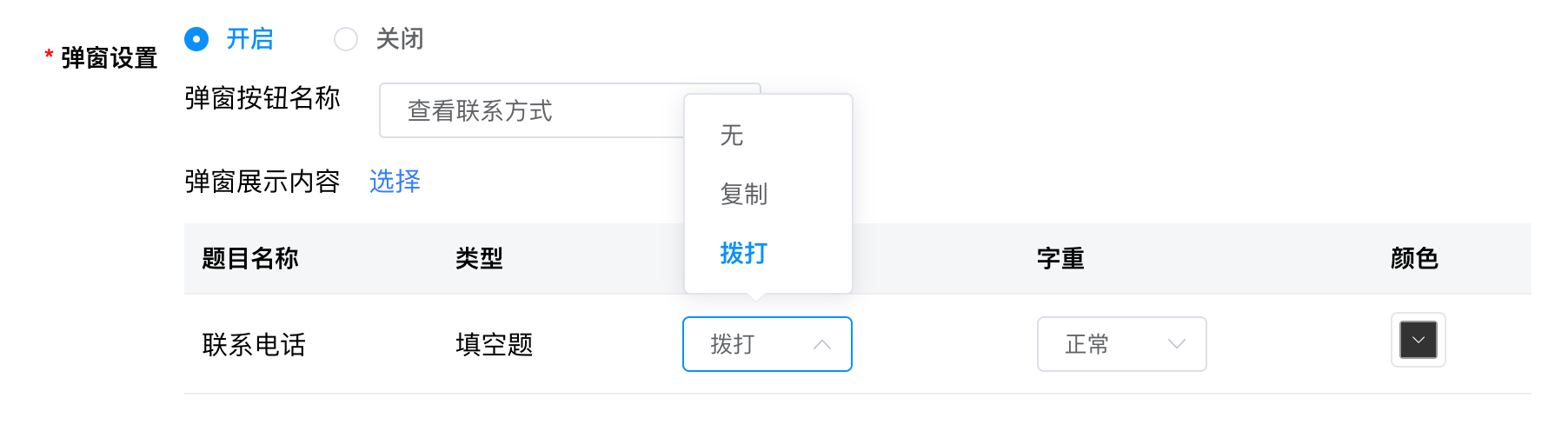
3、点击【立即创建】,即可创建完成。
管理查询
进入线上中心后台管理中心,点击左侧【内容>查询】,进入查询管理页面,查询管理页面可以分享/编辑/删除已创建的查询;
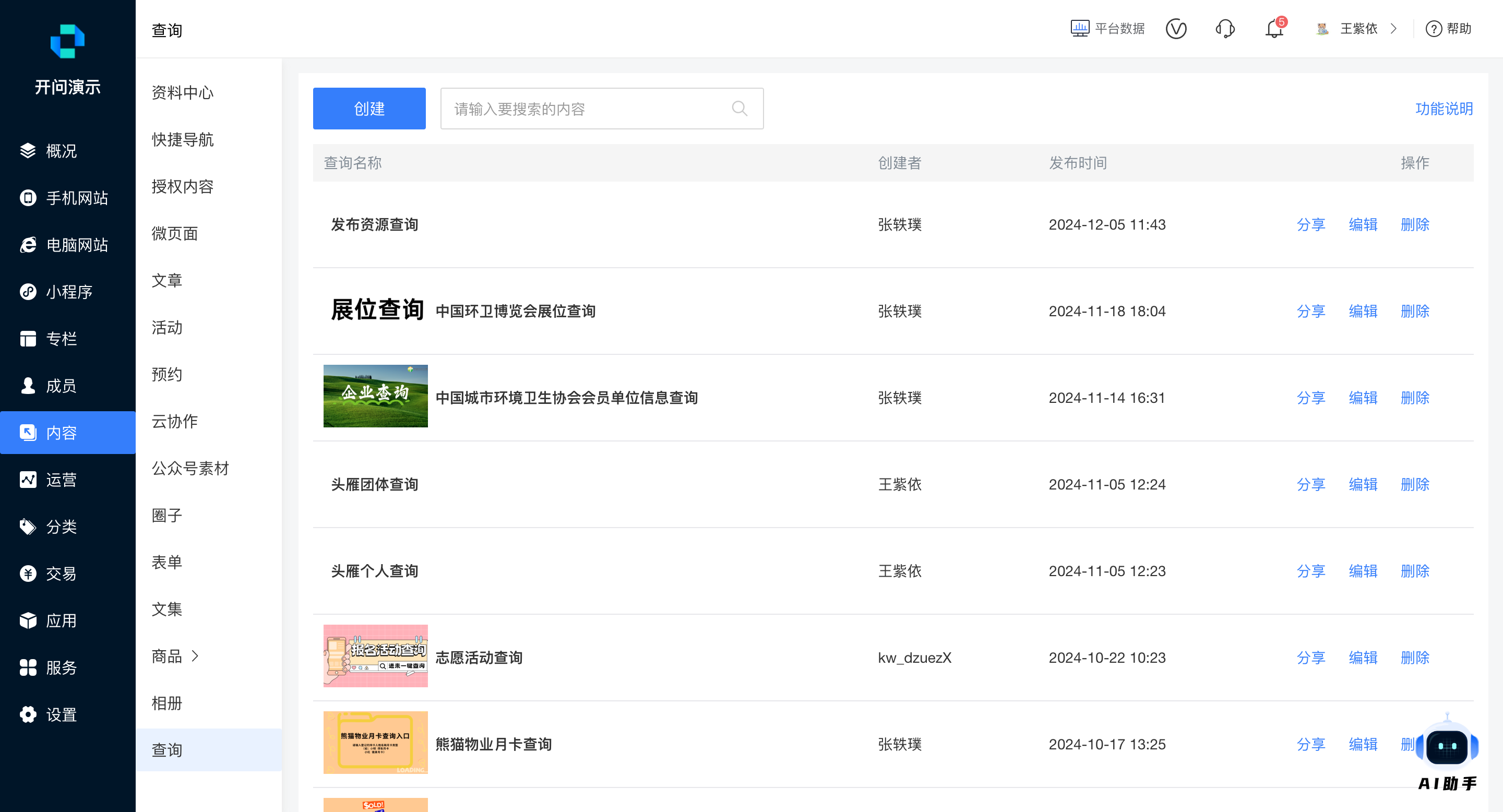
点击【分享】,能将查询小程序码、网站二维码下载到本地,还能复制表单的小程序路径、网站地址。
点击【编辑】,可以再次编辑查询内容。
点击【删除】,此查询被删除。
查询跳转设置
在小程序首页、手机网站首页、专栏首页、底部导航栏、电脑网站导航、快捷导航、图片、轮播图、图文等可以设置跳转内容的位置均可设置跳转至查询(在【跳转设置页】选择需要跳转的查询内容即可)。设置好以后,用户就可以通过该入口进入查询详情页使用功能。
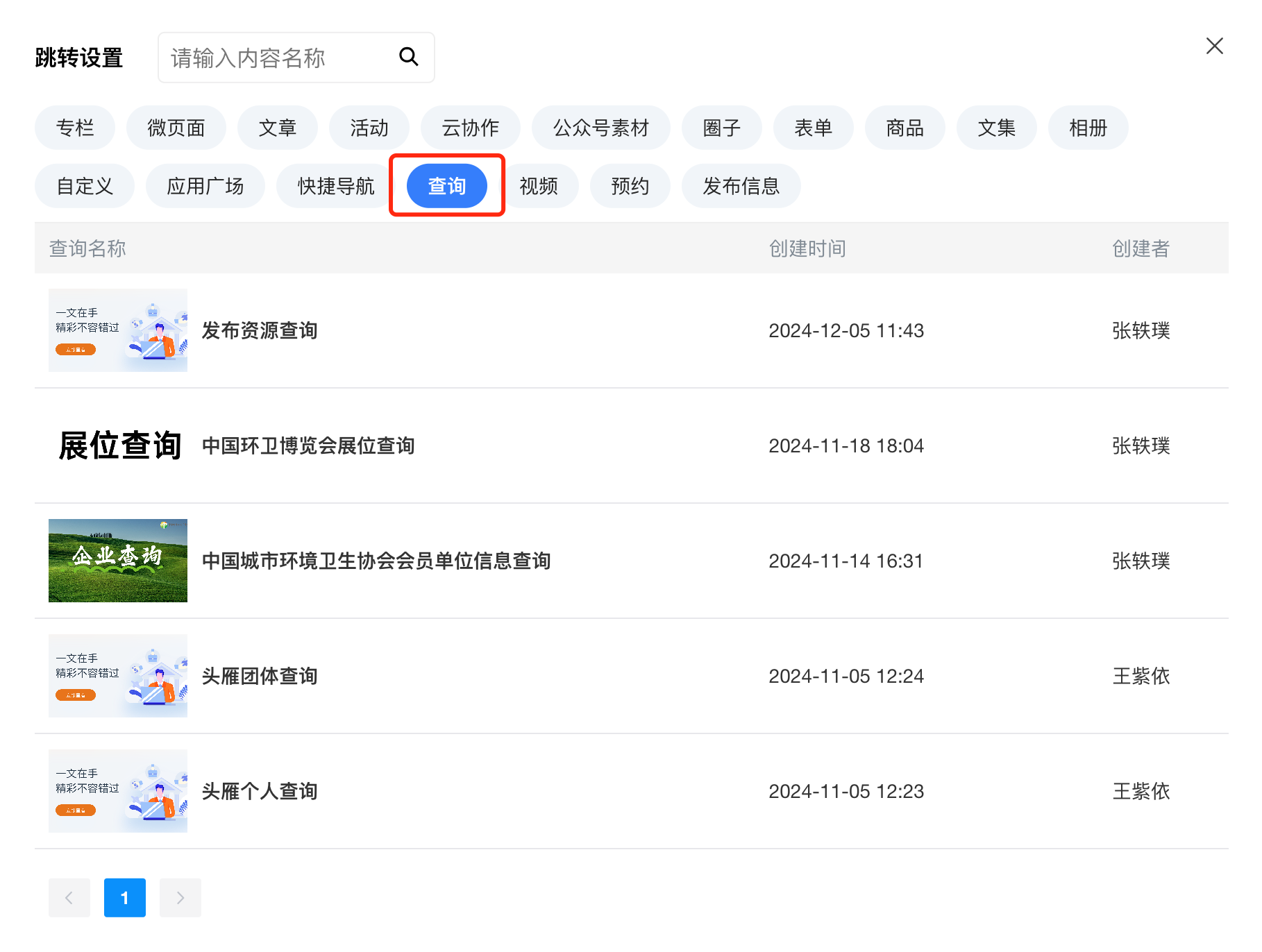
用户页面
进入查询详情页,可以根据设置的查询条件,输入条件名称以后点【查询】即可在看到查询结果。如果线上中心选择的查询方式是直接查询,只需要选择筛选条件即可显示查询结果。

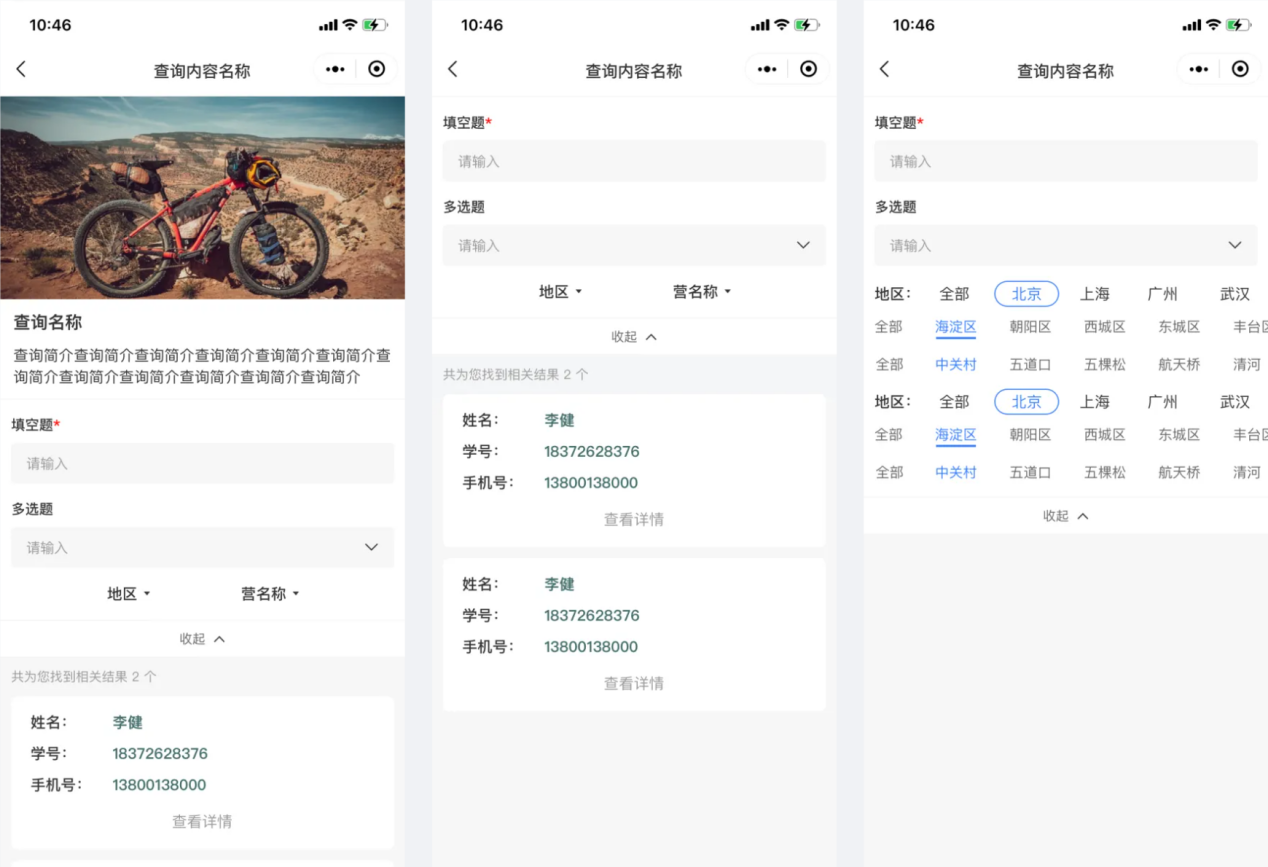
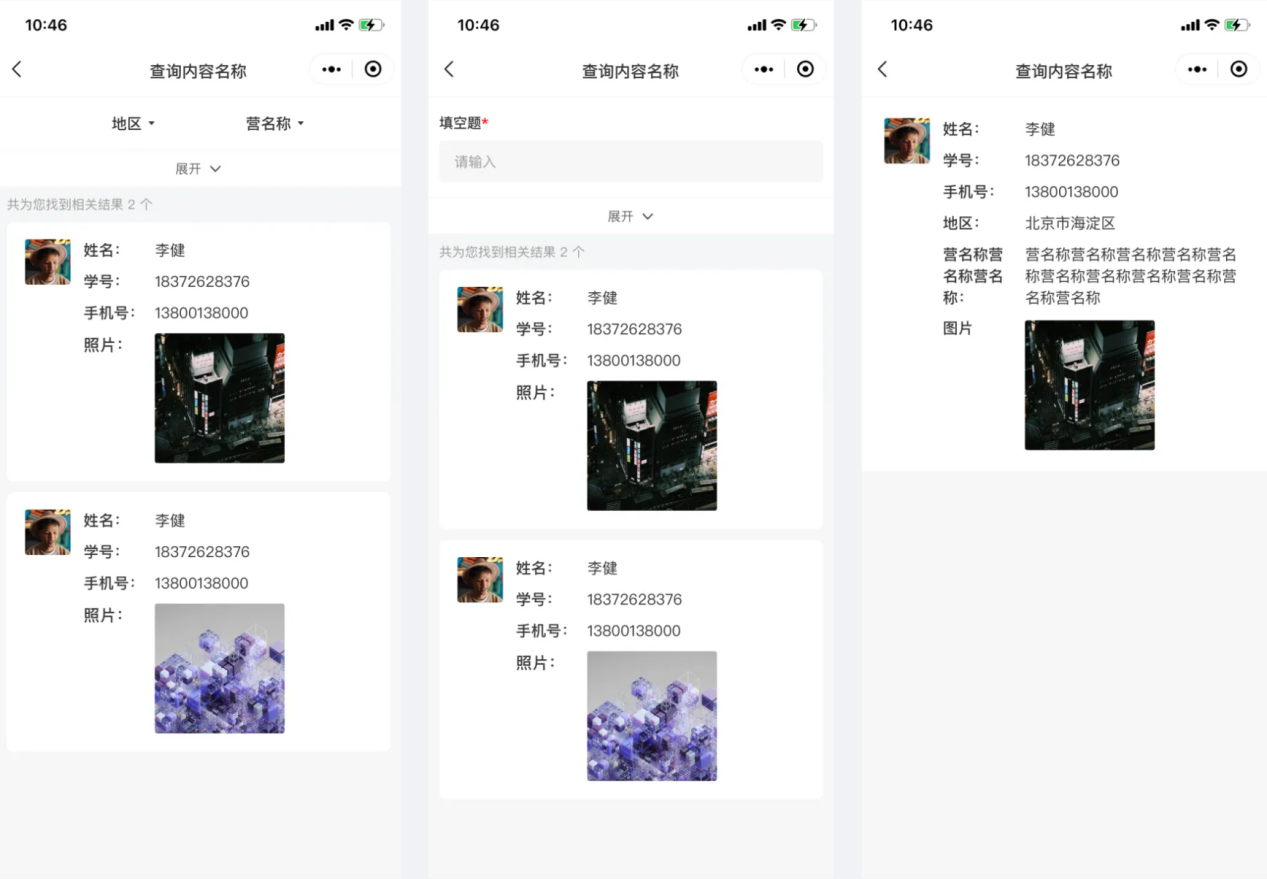
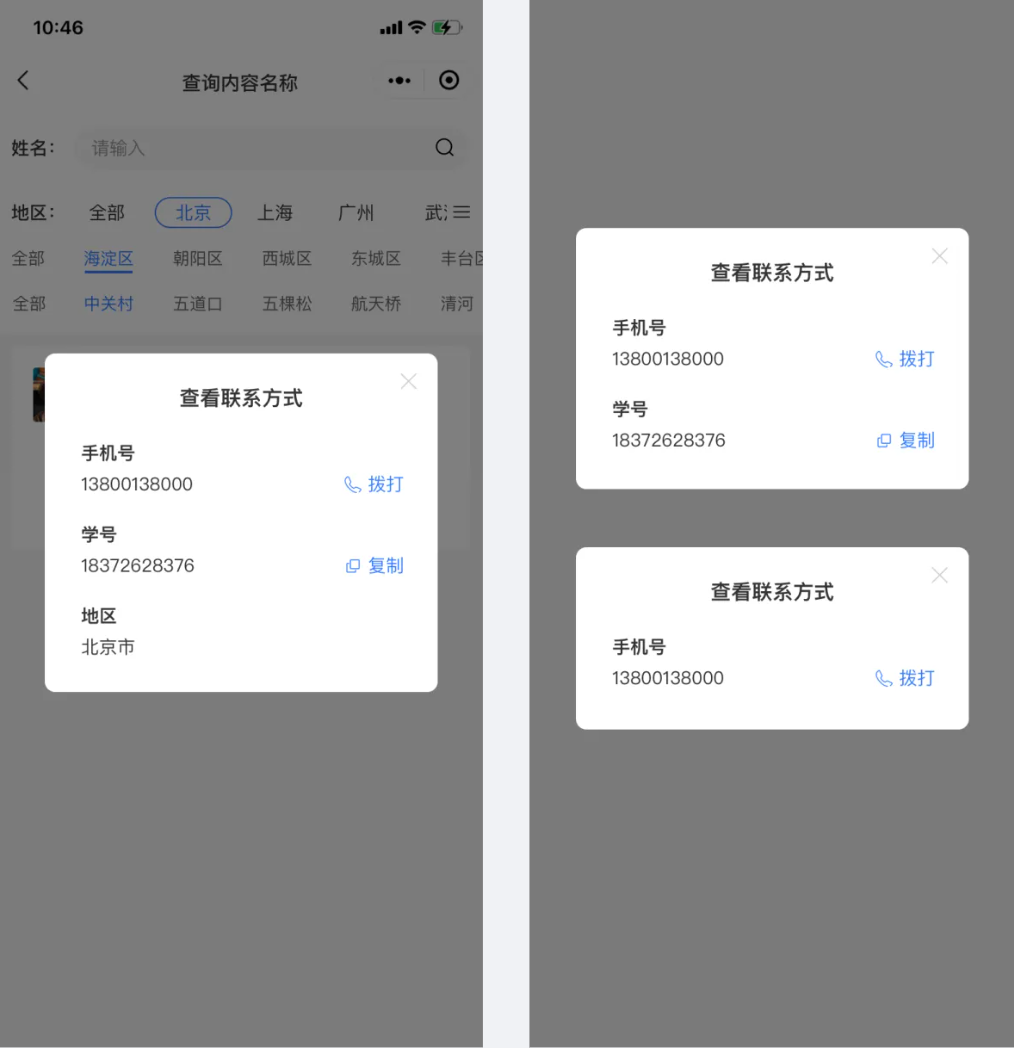

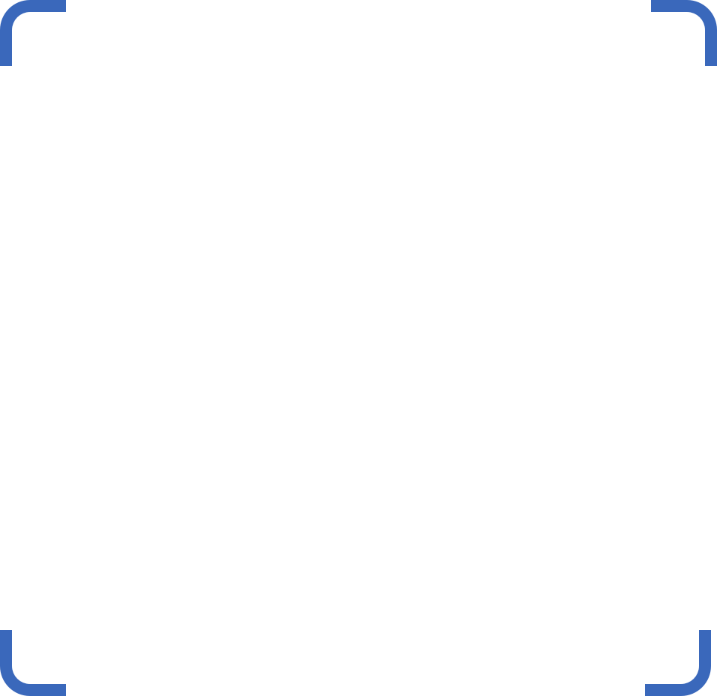





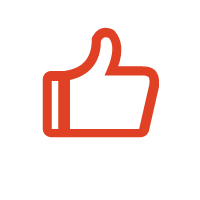 赞 |
赞 | 